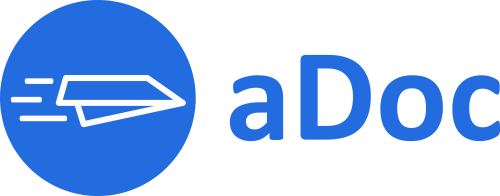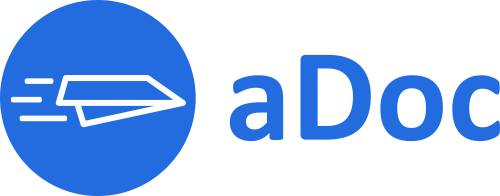Um rápido tutorial sobre como adicionar comentários no Avvoka
Durante o curso de uma negociação no Avvoka, você pode adicionar comentários a certas seções do texto para destacá-los para sua equipe ou para a contraparte.
Você também pode escolher atribuir tarefas ou mencionar usuários específicos.
Você pode fazer isso usando os dois tipos de comentários disponíveis para os usuários: comentários internos e externos .
O que são comentários ‘internos’ e ‘externos’?
Como regra, todos os comentários no Avvoka são padronizados como Internos , o que significa que apenas o seu lado da negociação poderá vê-los. Quando o documento é finalmente publicado, os comentários internos são invisíveis para a contraparte.
Se desejar que a contraparte veja seu comentário e responda a ele em um tópico, você precisará fazer seu comentário Externo. Você pode fazer isso clicando no botão de olho depois de escrever seu comentário. Isso significa que quando o documento for enviado à Contraparte, ela poderá ver os comentários que você deixou para ela.
O que são ‘Tarefas’ e ‘Menções’ nos comentários?
Você pode mencionar alguém em um comentário para chamar a atenção para a seção específica. Crie um comentário de acordo com a seção acima. Depois disso, digite o símbolo “@” e o nome do usuário ou e-mail desejado na caixa de comentários. O usuário receberá um e-mail notificando-o de que foi mencionado no documento.
Para atribuir uma tarefa a alguém, clique no ícone do usuário no canto superior direito do comentário. Agora você poderá selecionar em uma lista suspensa de todos em seu perfil a quem deseja atribuir a tarefa. Depois de selecionar o nome e o e-mail no menu suspenso, o usuário receberá um e-mail informando que uma tarefa foi atribuída a ele.
As tarefas atribuídas a você serão marcadas em laranja em vez do azul padrão. Isso o ajudará a distinguir suas tarefas das outras. Você também verá que diz “Tarefa atribuída a seu nome” na parte superior.
Depois de concluir uma tarefa, clique no botão ‘Marcar como concluída’. Todos no perfil poderão ver por quem a tarefa foi concluída.